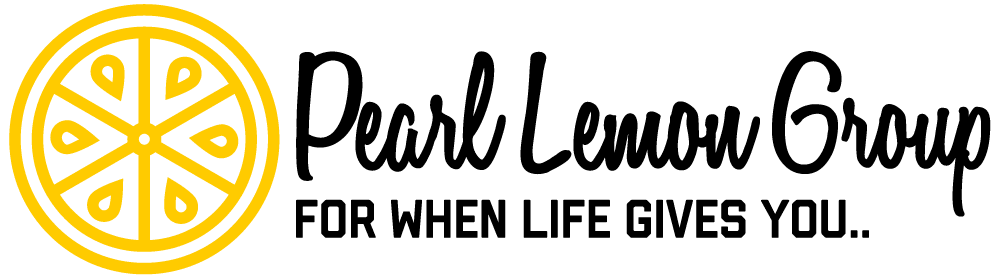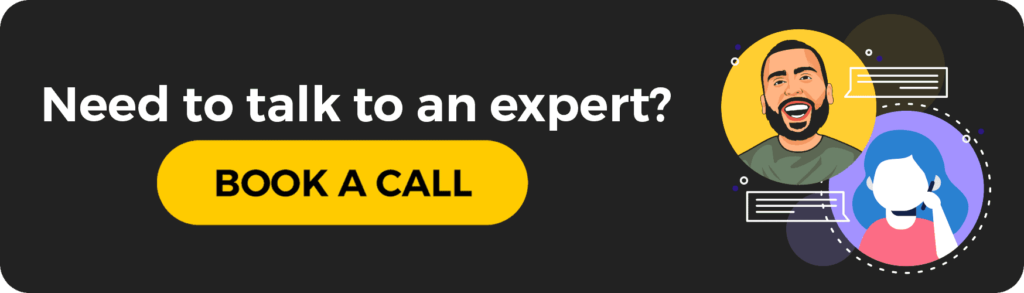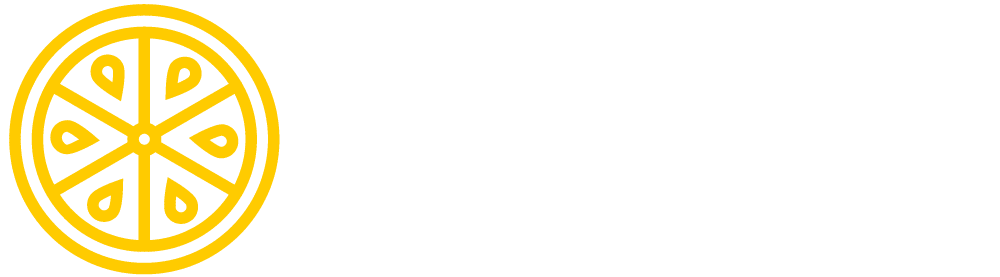What is Process Street?

Conventionally, we go to work at a building, and we have meetings where we either delegate tasks or we’re given our work for the day. A supervisor will usually come and have a look at our area to make sure we’re staying on top of our tasks, and before we can leave for the night – everything must be finished.
Unconventional job settings mean we need to be a bit more creative with tasks we need to complete and the jobs we assign to teams. There are programs out there where you can assign a task list or tasks for an employee to do, such as Wunderlist, but it doesn’t quite add up to the team management aspect.
Where can you go that has your task list, team members, and where you can make sure everyone is on the same page?
Process Street gives us the ability to:
- gather our team members
- assign tasks and see the progress as they are completed
- check on the progress of our workers
- make sure we’re all on the same page
It’s convenient and easy to use.
No matter where your employees are in the world, they can join the platform and see everything that’s going on.
How It Helps Digital Marketers

As the digital marketing field continues to grow, and people begin to start or join marketing companies – many will find a marketing job with a bonus.
They’ll work remotely. Meaning they can work from anywhere in the world because as a digital marketer, you’re not confined to an office, or even a country, where you have to work. You can work from anywhere.
This is great for the employees, except we are usually only in contact with our boss, and our boss is in contact with everyone on the team. An occasional skype call to check on progress, report emails every few days on tasks that have been handled, and the jobs get done.
Process Street creates an atmosphere that is similar to a casual business setting.
- You invite your team to the platform and then create documents that have tasks.
- You’ll assign the task to your employees where they can begin working on them.
- While they’re working and updating their task list – you can see the progress.
It’s like a virtual office, without webcams and security popups. You are trusting your employees to get the work done as they check it off. This builds better relationships with your workers and helps you to discuss the progress of the work with the client involved.
How It Works

It’s very easy to get started on Process Street. They offer you a free account, which is good if you have a very small team with not many tasks to do.
If you do have a larger team and need to get lots of work done – there are plans for you.
What you do is:
- Sign up on the platform
- Invite your employees
- Create documents with tasks
- Assign the tasks to your team
- Check the progress
- Involve the client (if you want)
It’s very simple to use, so I will show you around Process St, how it works, and what you can expect from the service.
1: Build Your Team
To build your team, you first have to invite them to the platform for your business. You do that in just a few simple steps:

- Click on the Invite Members button on the left-hand side of your dashboard.
- On the next screen, under Members & Guests, you can add your team members by their email. You can also add guests this way as well, but be sure to check the Invite as a Guest box.
- After they accept and sign-up, they will appear under the Member(s) or Guest(s) sections.

- If you want to make groups for different departments, click on the Invite Members Button to get back to the Members screen. This time, select the Groups tab at the top.
- Here you can add a New Group or add them to a Premade Group.
Building your team takes little effort on this platform – utilizing email addresses to bring the employees to one place. This becomes very easy to do if you’re all on the same email platform, such as [email protected], [email protected], etc.
2: Create Structured Documents
If this is your first time using Process Street, your dashboard will look like this:

Click on Your First ‘Template’. You’ll be taken to a screen that looks like this:

Click on Run Checklist on the right-hand side of the panel. You’ll be taken to a screen where you’ll need to input the name of your checklist.

This is just to name the tutorial. Click Run Checklist, and it’ll take you back to the main screen. Go through the tutorial to learn how to use Process St (or don’t) and check the boxes. When you complete this checklist – the site will throw confetti at you. Click Home.

Let’s make a checklist now. Click on the New Button and select New Premade Template. The next screen will show you a variety of checklists. From the dropdown menu, I’ve selected Marketing and have clicked on the Visual Content Publishing Checklist.

On the next screen, you’ll see the Visual Content Publishing Checklist with the button to Customize. Click the Customize Button to continue to the popup. It will ask you to Name the Template. Click OK when finished.

The final stage of the template will allow you to look through each section of the Visual Content Publishing Checklist and change features, add uploads, and decide which members complete the tasks.
This is the final stage of the template. From here, you can choose each Checklist Piece and edit it in the right-hand panel. You can choose to keep the template the same, edit it, add users, and Run the Checklist when you are ready to assign it. Once clicked, you will be taken to the Checklist Name screen.

Name the checklist and select Run Checklist. You will be taken to the active checklist you have created. On this screen, you can check the boxes to complete a task, select Complete Checklist, select an option to subscribe, archive, delete, edit, and print.
You can see Who is Working on the checklist as well as Assign Members to it. Finally, you can set a Due Date for the tasks to be completed and Share It.

Once you are satisfied with the team you have on the checklist and are wanting to create a new template or check the progress of other teams, click Home on the top left of your screen.
You will now see your dashboard, which will contain the checklist you’ve just created. The bar underneath the initials shows the progress of the task completion. This will continue to update as the boxes are checked off.

You have now created a checklist that your employees can manually check off as a task is completed, and you can see visual progress being made.
3: Assign Tasks and Collaborate
When you’re ready to assign the members to the task, select the Assign Users under the Who’s Working on This? section.

This will open a menu where you can add a person by email or an entire department of people in your groups.

Once you choose the people you want to complete this task, click Run Checklist and return to your dashboard. You are finished with assigning your employees and teams to tasks.
App Integration

The ability to bring over the work from other platforms is amazing. I love this feature so much!
What I like about the app integration feature, while it is still in Beta testing, is that I can integrate over 400 programs where I have other tasks dedicated, other workflows, and employees.
The app integration is powered by Zapier, which is a reliable source for app growing. What this means is that using one platform for everything includes being able to bring in your tasks and information from other apps and platforms.
This makes a HUGE difference in how we get our work done now! In order to add an app to your account, head to your dashboard and hit the Invite Members button. On the next screen, select the Settings & API section and at the bottom select New API Key.

Is Process St Worth the Hype?
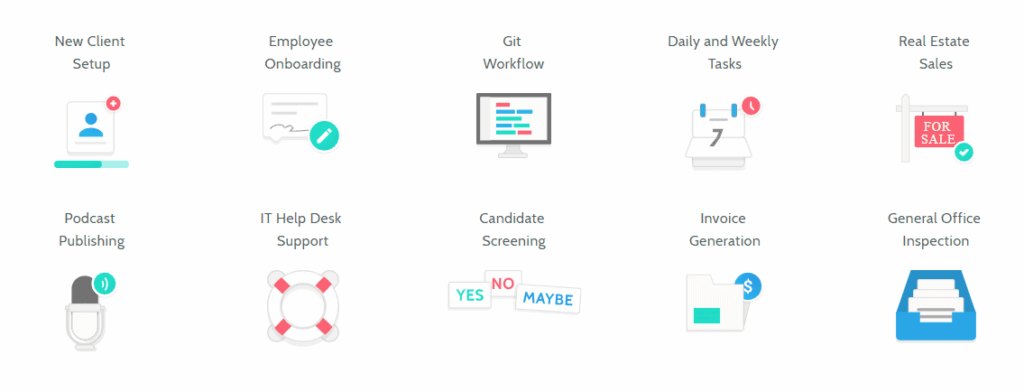
Using Process St is very easy and simple to use. I found the site to be very user-friendly, and everything that was customizable was easy for me to understand.
I am ‘tech-savvy’ when it comes to figuring things out, so I let my friends mess with the site for a little while – and in the process of an hour, three of my friends joined because they liked how simple it was for them to create a template to get their tasks done.
I love that Process Street has made their site friendly to use for people of all ages. You do need to have some basic computer knowledge, such as how to upload, to email, and knowing how to layout templates, but the rest of it is very basic.
I personally like Process Street, and I see myself continuing to use this program in the future to keep track of the tasks I need to complete.