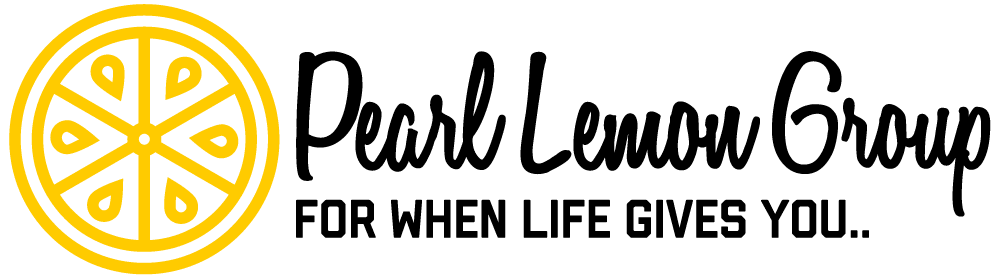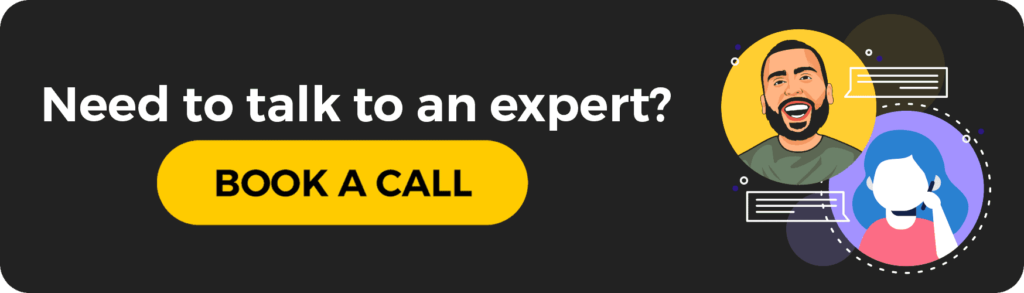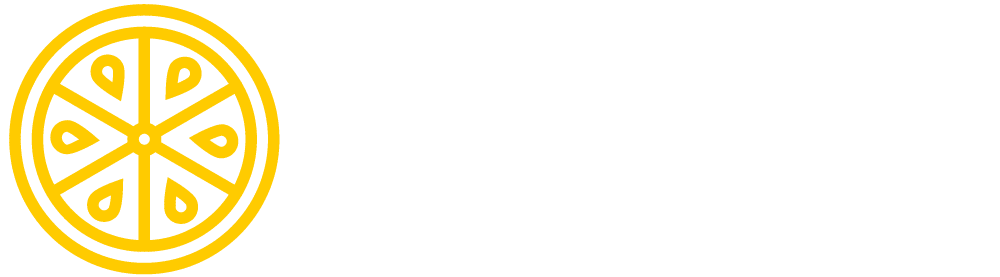Remote Workplace
The remote workplace is where a large percent of the population across the world find themselves working. The customized hours and location make this job sought after.
While many businesses like having remote workers because it lowers the cost of a storefront, they find themselves having trouble keeping track of their employees and the work they do.
As an employer, you want to make sure your team is doing their work, working the hours they’re supposed to, and completing projects on time.
With platforms enabling the ability of all the features – companies are finding it easier to make the remote workplace feel like a work environment.
About Wrike
Wrike is a platform designed to help employers and business owners:
- keep track of projects
- assign tasks and duties to individuals or groups
- create reports to keep track of work progression
Wrike allows you to communicate across the dashboard for immediate help, resolutions, or office communication.
Using Wrike can benefit not only you and your company but also your employees and clients.
Utilizing Wrike
You want to understand how best to utilize Wrike to ensure your team the best experience when using it. I will show you how to master your way through four of the main parts of Wrike:
- your dashboard
- managing your team and groups
- assigning tasks
- creating reports
After you finish, you’ll be able to teach your employees how to use Wrike with no issues. The platform is simple and easy for anyone to use.
Your Dashboard
I believe that if you understand your dashboard for a platform – you can figure out everything else when you log in to Wrike, select Dashboard at the top of the screen.

Here is where you will see the overview of all your tasks. You’ll have three sections you can look at in more detail, or add more sections as your teams grow. Under the My Work section, you’ll see the tasks that need to be completed, are overdue, when tasks are due, etc.

Clicking on the Personal section will show you all the personal tasks you have, when they’re due, if they’re completed, etc.

Lastly, click on the Shared section; you will see all the shared tasks with the same sections as the personal section.
This dashboard is very simple to use and makes it easy to just enjoy the platform and all the tools it can offer your business.
Creating Your Team
Using a team management platform will get you nowhere if you don’t add your team to it! Adding your team members and creating groups will take just five simple steps.

1. At the very top right of your screen, click on your name when the dropdown menu appears, select account management.

2. In the users & groups section, you can see the users you currently have added. Select the add users button.

3. You’ll want to type in their email address. You can also choose what the user will be to your team by selecting the user text and choosing from the dropdown menu. When finished, select the invite button.

4. After you’ve selected an invite, a pop-up will appear stating that you have successfully invited a user. Select the ok button.

5. Now that your users have been added, you can create groups to put them into. In the same section, select add group and begin typing into the text box that shows up. After you create your groups, you can add your team members into the designated groups, and they can be in more than one group.
Task List
If you are anything like me, you need to keep a task list so you can remember what you and everyone else are doing. Keeping tasks in order is relatively easy with Wrike.

When you first get to the Wrike platform, select your team at the top of the left-hand panel. This will show you the task list for your entire team and allow you to add tasks. Select add the task to get a text box.

The text box will show in the same space, and you can begin typing. Once finished, press enter.

Add in all the tasks you want and need completing by your team. Once you add them in, they will automatically show below and allow you to continue entering more tasks.
Next, you can click on a task, and you will get the settings for that task. Here you can set the folder it belongs in, the employee responsible for the task, the due date, add a timer, add a subtask, attach a file, add a dependency, choose what group this is assigned to, and create a description for it.

If you select the group icon, the list of groups you have available will show in a dropdown menu. From here, you can select multiple groups to assign this task to.

Add in your description, and at the very bottom of the task settings, it will show you the task overview.
Creating Reports
As employers and business owners – we want to know the productivity and progress of our staff, our work, everything. I love that you can create several types of reports on Wrike.

Click on the Reports tab at the top of the navigation bar and the list of reports will show. From here, you have many options to choose from. I selected to make a report from scratch.

The first thing you need to do is to name your report. Next, you need to select the type of report you want. I selected the task type.

After you select your report type, you can then select the source you want it from, the filters you want, and in what format. When you finish, select the save & view button.

The finished report will then show you all the tasks you have requested. You can view the task, the status, and the date it was started and completed.
You can make as many reports as you want based on team, groups, individuals, tasks, projects, and so much more.
Utilizing Wrike for Your Team
Bringing your team together when they all work remotely is a valuable experience. You’re allowing the mixing of cultures and people together who may never have met one another otherwise. This makes for a great, culturally diverse team to work together.
Using the Wrike platform can also help your employees improve their skills. They can meet deadlines better, become more productive, learn information from their team, and learn to communicate in a business setting.
Try Wrike, it’s a great experience and a great resource to use for remote workers.